This is archived documentation for InfluxData product versions that are no longer maintained. For newer documentation, see the latest InfluxData documentation.
Chronograf works with Kapacitor to send alert messages to supported event handlers. You can use Chronograf to send alert messages to specific URLs as well as to applications like Slack and HipChat.
This guide offers step-by-step instructions for setting up a few of the common event handlers in Chronograf.
Kapacitor event handlers supported in Chronograf
Chronograf integrates with Kapacitor, InfluxData’s data processing platform, to send alert messages to event handlers. Chronograf supports the following event handlers:
- Alerta
- Exec
- HipChat
- HTTP/Post
- Log
- OpsGenie
- PagerDuty
- Sensu
- Slack
- SMTP/Email
- Talk
- Telegram
- TCP
- VictorOps
To configure a Kapacitor event handler in Chronograf, install Kapacitor and connect it to Chronograf. The Configure Kapacitor page includes the event handler configuration options; see the Configure Kapacitor event handlers guide for more information.
Content
Locate event handler configurations
Event handler configurations appear on the Chronograf Configure Kapacitor page. You must have a connected Kapacitor instance to access the configurations. See the Getting Started guide for Kapacitor installation instructions and how to connect a Kapacitor instance to Chronograf.
Note that the configuration options in the Configure alert endpoints section are not all-inclusive.
Some event handlers allow users to customize event handler configurations per alert rule.
For example, Chronograf’s Slack integration allows users to specify a default channel in the Configure alert endpoints section and a different channel for individual alert rules.
HipChat
HipChat is an Atlassian web service for group chat, video chat, and screen sharing. Configure Chronograf to send alert messages to a HipChat room. The sections below describe each configuration option.
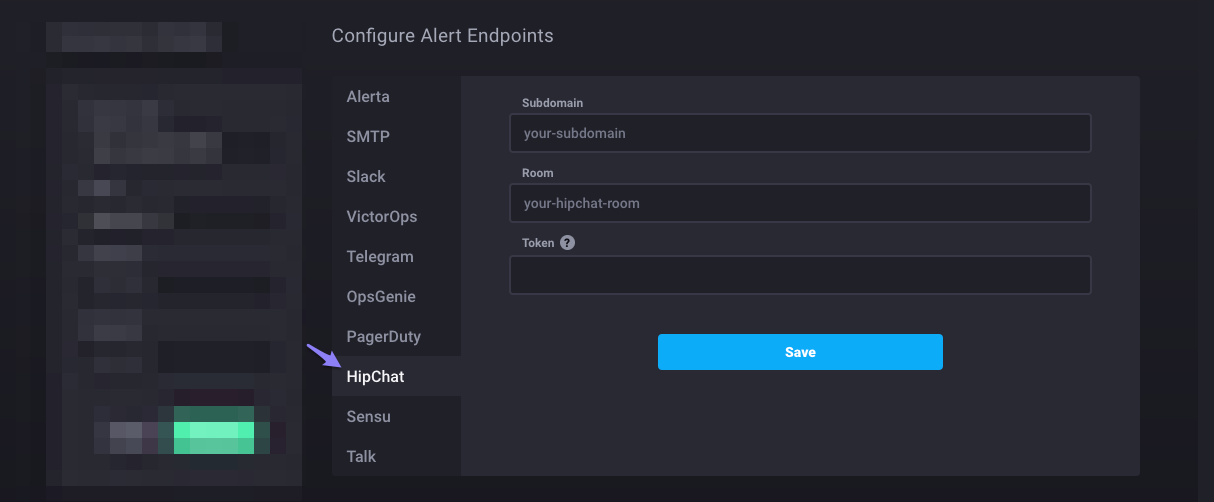
Subdomain
The HipChat subdomain name.
Identify the subdomain in your HipChat URL;
for example, the subdomain in the Hipchat URL https://example-hi.hipchat.com/home is example-hi.
Room
The HipChat room name. Chronograf sends alert messages to this room.
Token
A HipChat API access token for sending notifications. The following steps describe how to create the API access token:
1. From the HipChat home page (https://<your-subdomain>.hipchat.com/home), access Account settings by clicking on the person icon in the top right corner.
2. Select API access from the items in the left menu sidebar.
3. Under Create new token, enter a label for your token (it can be anything).
4. Under Create new token, select Send Notification as the Scope.
5. Click Create.
Your token appears in the table just above the Create new token section:
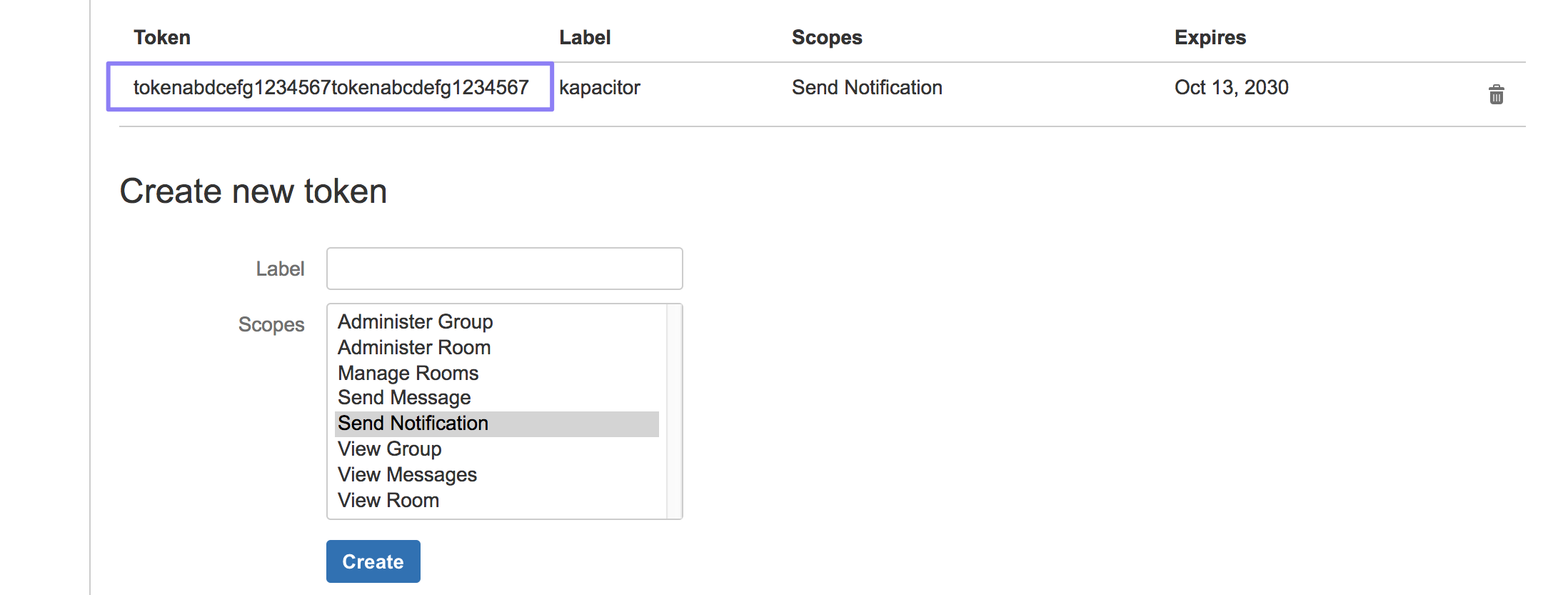
Slack
Slack is a messaging app for teams. Configure Chronograf to send alerts to an existing Slack channel or as a direct message (DM). The sections below describe each configuration option.
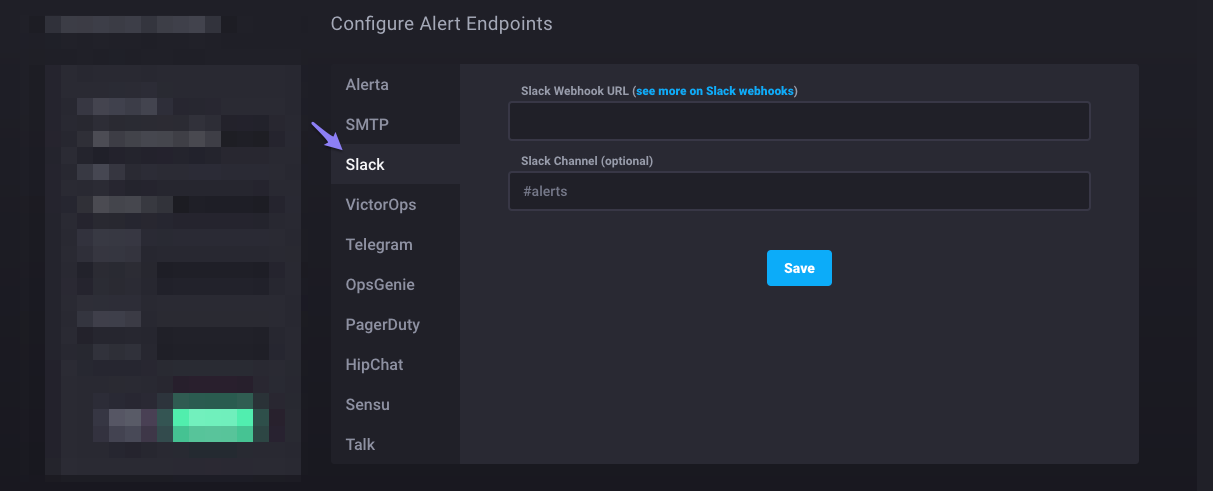
Slack WebHook URL
The Slack WebHook URL allows you to post messages from Chronograf to Slack. The following steps describe how to create a Slack WebHook URL:
1. Visit https://api.slack.com/incoming-webhooks
2. Click the link at incoming webhook integration
3. Select a channel or DM in the Post to Channel section
This step is necessary for creating the WebHook; note that you can configure Chronograf to send messages to a different Slack channel or DM later.
4. Click Add Incoming WebHooks integration
Your Slack WebHook URL appears next to Webhook URL:

Slack Channel
Chronograf sends alert messages to this channel or DM by default.
The channel or DM must already exist in Slack.
Prefix a channel with # and a DM with @; for example, #chronocats is a channel and @chronothan is a DM.
If you do not specify a channel or DM, Chronograf sends alert messages to the channel or DM that you selected for the WebHook URL or to the channel or DM specified in the alert rule.
The channel or DM specified in the alert rule takes precedence over both the Slack Channel configuration option and the WebHook URL configuration.
Telegram
Telegram is a messaging app. Configure Chronograf to send alert messages to an existing Telegram bot. The sections below describe each configuration option.
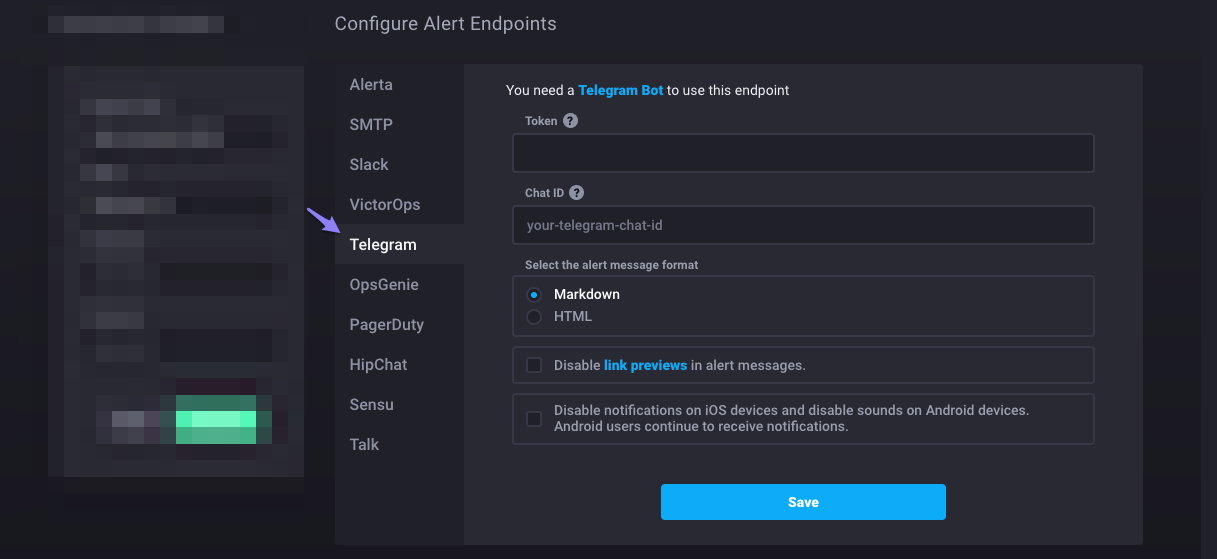
Telegram Bot
Chronograf sends alerts to an existing Telegram bot. The following steps describe how to create a new Telegram bot:
1. Search for the @BotFather username in your Telegram application
2. Click Start to begin a conversation with @BotFather
3. Send /newbot to @BotFather
@BotFather responds:
Alright, a new bot. How are we going to call it? Please choose a name for your bot.
@BotFather will prompt you through the rest of the bot-creation process;
feel free to follow his directions or continue with our version of the steps below.
Both setups result in success!
4. Send your bot’s name to @BotFather
Your bot name can be anything.
Note that this is not your bot’s Telegram @username;
you’ll create the username in step 5.
@BotFather responds:
Good. Now let's choose a username for your bot. It must end in `bot`. Like this, for example: TetrisBot or tetris_bot.
5. Send your bot’s username to @BotFather
Your bot’s username must end in bot.
For example: mushroomKap_bot.
BotFather responds:
Done! Congratulations on your new bot. You will find it at t.me/<bot-username>. You can now add a description, about section and profile picture for your bot, see /help for a list of commands. By the way, when you've finished creating your cool bot, ping our Bot Support if you want a better username for it. Just make sure the bot is fully operational before you do this.
Use this token to access the HTTP API:
<API-access-token>
For a description of the Bot API, see this page: https://core.telegram.org/bots/api
6. Begin a conversation with your bot
Click on the t.me/<bot-username> link in @BotFather’s response
and click Start at the bottom of your Telegram application.
Your newly-created bot will appear in the chat list on the left side of the application.
Token
The Telegram API access token. The following section describes how to identify or create the API access token.
Telegram’s @BotFather bot sent you an API access token when you created your bot.
See the @BotFather response in step 5 of the previous section for where to find your token.
If you can’t find the API access token, create a new token with the steps below:
1. Send /token to @BotFather
2. Select the relevant bot at the bottom of your Telegram application
@BotFather responds with a new API access token:
You can use this token to access HTTP API:
<API-access-token>
For a description of the Bot API, see this page: https://core.telegram.org/bots/api
Chat ID
The Telegram chat ID. The following steps describe how to identify your chat ID:
1. Paste the following link in your browser
Replace <API-access-token> with the API access token that you identified or created in the previous section:
https://api.telegram.org/bot<API-access-token>/getUpdates?offset=0
2. Send a message to your bot
Send a message to your bot in the Telegram application. The message text can be anything; your chat history must include at least one message to get your chat ID.
3. Refresh your browser
4. Identify the chat ID
Identify the numerical chat ID in the browser.
In the example below, the chat ID is 123456789.
{"ok":true,"result":[{"update_id":XXXXXXXXX,
"message":{"message_id":2,"from":{"id":123456789,"first_name":"Mushroom","last_name":"Kap"},"chat":{"id":123456789,"first_name":"Mushroom","last_name":"Kap","type":"private"},"date":1487183963,"text":"hi"}}]}
Select the alert message format
Select Markdown or HTML for Markdown-formatted or HTML-formatted alert messages.
The default message format is Markdown.
Disable link previews
Select this option to disable link previews in alert messages.
Disable notifications
Select this option to disable notifications on iOS Devices and sounds on Android devices. Android users will continue to receive notifications.